Работа с электронным курсом
Курсы дисциплин представляют собой образовательный контент, содержат в себе лекционные материалы, практические задания, задания для контроля и др. элементы и ресурсы.
Часто используемые элементы в курсах: задание, тест, лекция. Элементы являются активностями, предполагающими получение оценки.
Часто используемые ресурсы в курсах: гиперссылка, папка, пояснение, страница, файл. Разработчик курса (преподаватель) использует ресурсы для оформления электронного курса, для предоставления дополнительной информации пользователям.
По вопросам прохождения образовательного маршрута конкретного электронного курса можно обратиться к преподавателю в СЭО (см. Список оф. адресов электронной почты ППС).
Элемент «Задание»
Элемент курса «Задание» можно распознать по значку  . Название задания преподаватель может указать любое.
. Название задания преподаватель может указать любое.
Учебный элемент «Задание» позволяет преподавателям добавлять коммуникативные задания, собирать студенческие работы, оценивать их и предоставлять отзывы.
Студенты могут отправлять любой цифровой контент (файлы), такие как документы Word, электронные таблицы, изображения, аудио- или видеофайлы. Альтернативно или дополнительно преподаватель может потребовать от студента вводить свой ответ непосредственно в текстовом редакторе. «Задание» может быть использоваться и для ответов вне сайта, которые выполняются в автономном режиме (например, при создании предметов искусства) и не требовать представления в цифровом виде.
При щелчке по названию интересующего задания откроется страница, содержащая информацию о состоянии ответа (рис. 1). Для отправки задания необходимо воспользоваться кнопкой «Добавить ответ на задание». На рисунке 1 показан пример задания, для ответа на которое необходимо отправить файл. Для отправки файла необходимо переместить его в область загрузки файлов, дождаться когда фал будет загружен, щелкнуть по кнопке «Сохранить» и подтвердить отправку ответа для оценки. (рис.1), перетащить необходимый файл в область загрузки и щелкнуть "Сохранить"
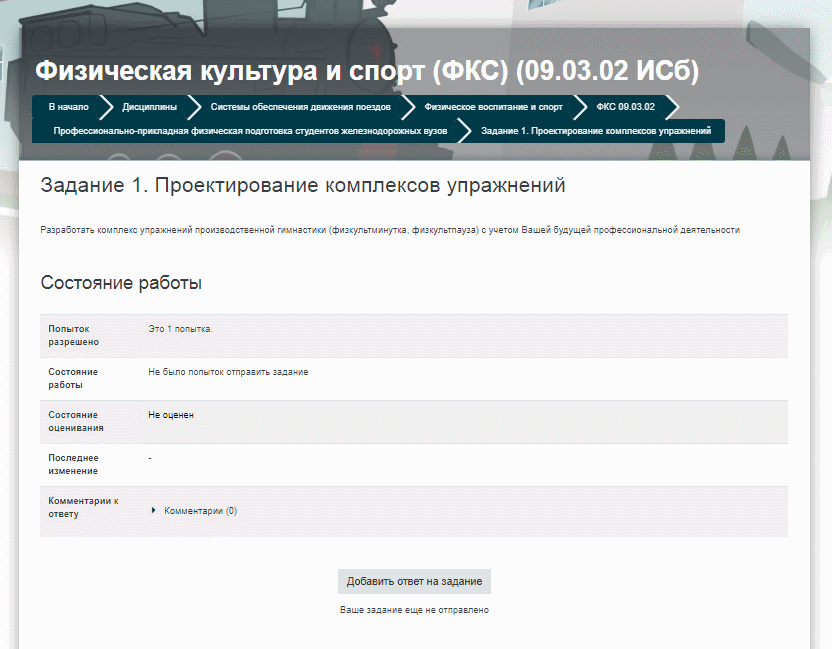
Рисунок 1
На рисунке 2 приводится пример оцененного задания:
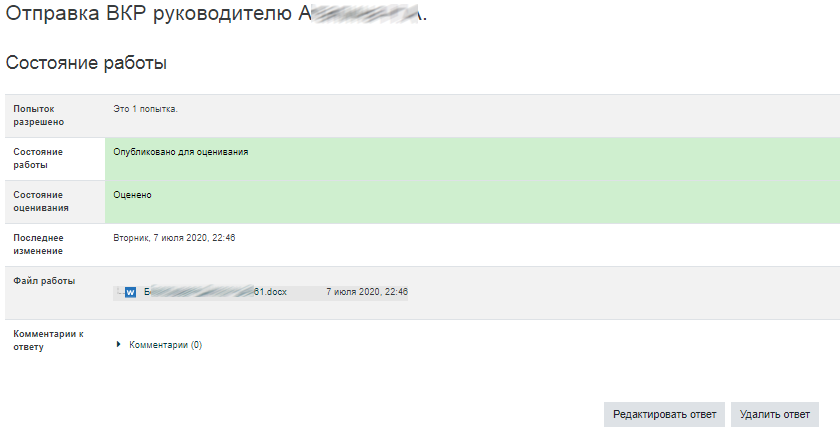
Рисунок 2
При оценивании задания преподаватель может оставлять отзывы в виде комментариев, загружать файл с исправленным ответом студента или аудио-отзыв. Ответы могут быть оценены баллами или пользовательской шкалой оценивания. Итоговая оценка заносится в Журнал оценок. Ниже на странице с оцененной работой располагается отзыв преподавателя:
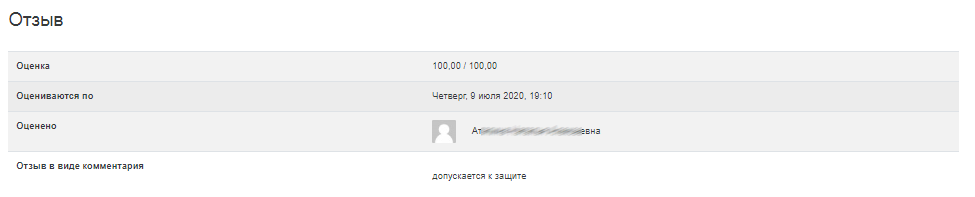
Рисунок 3
Элемент «Тест»
Элемент курса «Тест» позволяет преподавателю создавать тесты, состоящие из вопросов разных типов: Множественный выбор, Верно/неверно, На соответствие, Короткий ответ, Числовой и т.д.
Можно создать тест с несколькими попытками, с перемешивающимися вопросами или случайными вопросами, которые выбираются из банка вопросов.
Может быть задано ограничение времени прохождения теста.
Каждая попытка оценивается автоматически, за исключением вопросов Эссе. Оценка записывается в журнал оценок.
При создании теста преподаватель может выбрать будут ли отображаться подсказки, отзыв и правильные ответы, а также когда они будут показаны студентам.
Тесты могут быть использованы для проведения:
- текущего контроля
- в качестве мини-тестов по пройденным темам
- экзамена или зачета, с использованием вопросов из текущего контроля
- для самоконтроля обучающегося
Для проведения тестирования добавляется элемент «Тест». Значок элемента «Тест» выглядит следующим образом  , название теста преподаватель указывает самостоятельно.
, название теста преподаватель указывает самостоятельно.
Особенности прохождения теста зависит от настроек элемента «Тест», заданных преподавателем.
Ниже приведено прохождение типового теста с настройками для проведения промежуточной аттестации. В данном тесте 25 вопросов, указано ограничение по времени 45 минут, привязка к ip-адресу компьютерных классов СамГУПС (прохождение с других устройств невозможно), задано ограничение по номеру группы. На тест дается две попытки с задержкой по времени в 24 часа:
При щелчке на элементе тест (см. рис. 4). Щелкнуть по кнопке «Начать тестирование»
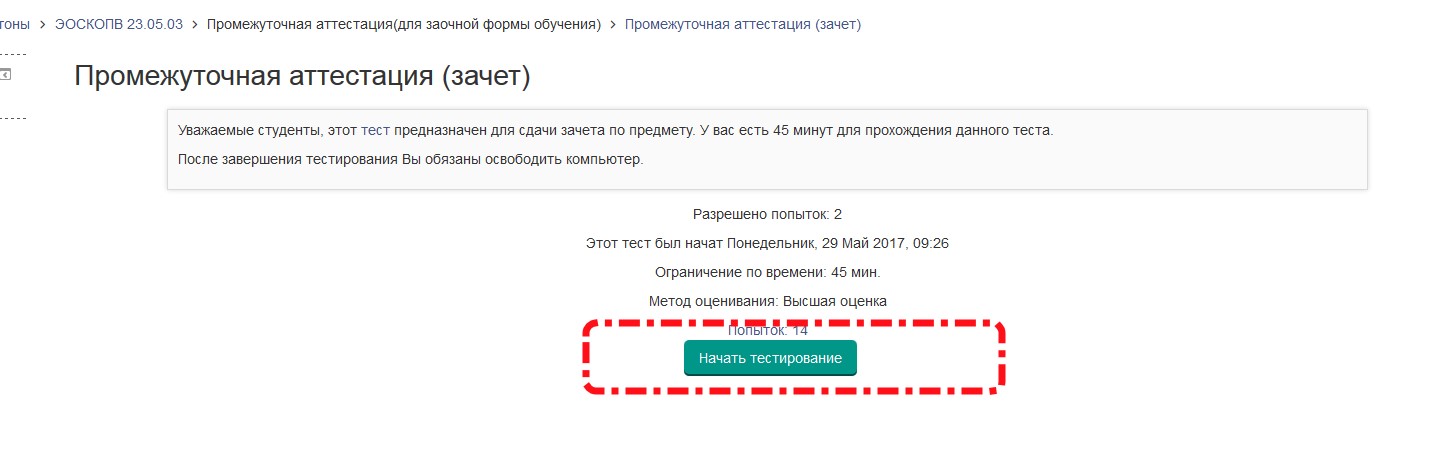
Рисунок 4
В следующем окне щелкнуть по кнопке «Начать попытку». Ответить на вопросы теста.
В блоке «Навигация по тесту» (рис.5) отображается оставшееся время, вопросы (вопросы, на которые были даны ответы, помечаются серым цветом). Отвечать на вопросы можно не по порядку.
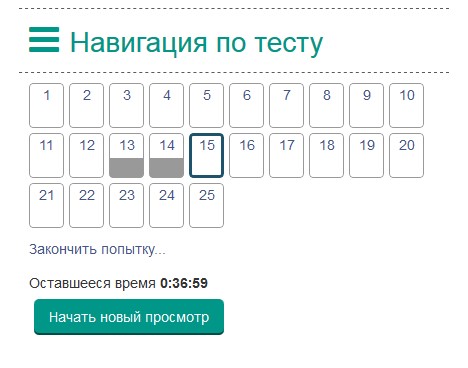
Рисунок 5
Когда даны ответы на все вопросы, щелкнуть по кнопке «закончить попытку». Далее «отправить все и завершить тест» (дважды).
Появится окно просмотра (оценка указывается в графе "отзыв"):
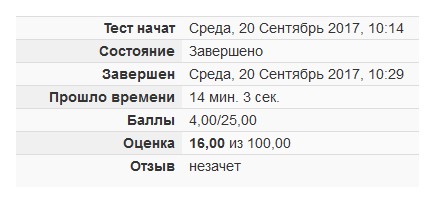
Рисунок 6
В случае неудовлетворительного результата следующая попытка теста возможна только по истечению 24 часов.
Элемент «Лекция»
Элемент курса «Лекция» можно распознать по значку . Название лекции преподаватель может задать любое.
. Название лекции преподаватель может задать любое.
Элемент курса «Лекция» позволяет преподавателю располагать контент и/или практические задания (тесты) в интересной и гибкой форме. Преподаватель может использовать линейную схему лекции, состоящую из ряда обучающих страниц или создать сложную схему, которая содержит различные пути или варианты для учащегося. В любом случае для увеличения активного взаимодействия и контроля понимания преподаватели могут использовать различные вопросы, такие как «Множественный выбор», «На соответствие» и «Короткий ответ». В зависимости от выбранного студентом ответа и стратегии, разработанной преподавателем, студенты могут перейти на другую страницу, возвратиться на предыдущую страницу или быть перенаправленными совершенно по другому пути.
Лекцию можно оценивать, оценки записываются в журнал оценок. (если иное не указано в настройках оценок курса)
Лекции могут быть использованы:
- Для самостоятельного изучения новой темы
- Для сценариев или упражнений по моделированию/принятию решений
- Для различающегося контроля, с разными наборами вопросов в зависимости от ответов на первые вопросы.
На рисунке 7 наглядно продемонстрирована работа с нелинейной лекцией: после теоретического фрагмента следует контрольный вопрос. Если пользователь ответит на него верно, то в изучении теоретического материала перейдет к следующему фрагменту; если нет, то предыдущий фрагмент лекции придется изучить еще раз.
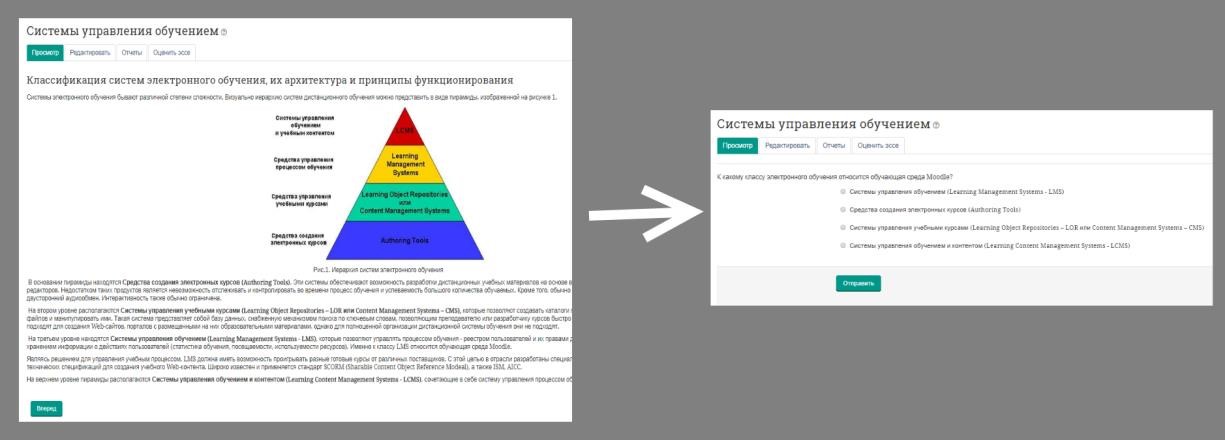
Рисунок 7
Ресурс «Пояснение»
Пояснение - это ресурс, который отображается непосредственно на главной странице курса в теме. Пояснение позволяет на странице вставлять текст и мультимедиа между ссылками на другие ресурсы и элементы курса. Пояснения очень универсальны и при продуманном использовании могут улучшить внешний вид курса.
Пояснения могут быть использованы:
- Для разделения длинного перечня видов деятельности подзаголовком или изображением;
- Для просмотра встроенного видео- или аудио-файла прямо на странице курса;
- Для добавления краткого описания в разделе курса.
Ресурс «Гиперссылка»
Модуль «Гиперссылка» позволяет преподавателю разместить веб-ссылку как ресурс курса. Ссылка может быть связана с любым ресурсом, который находится в свободном доступе в Интернете (напр. документы и изображения). Лучше использовать адрес конкретной веб-страницы.
Преподаватель может использовать ссылку из хранилища.
Значок гиперссылки выглядит  . Название преподаватель может указать любое.
. Название преподаватель может указать любое.
Гиперссылка может открываться встроенной в страницу, открываться в новом окне.
Ресурс «Папка»
Модуль «Папка» позволяет преподавателю отображать несколько смежных файлов в одной папке, уменьшая прокрутку на странице курса. Пример Папки показан на рисунке 8. Папка может быть загружена в ZIPархиве и распакована для отображения; также можно создать пустую папку и загрузить в нее файлы.
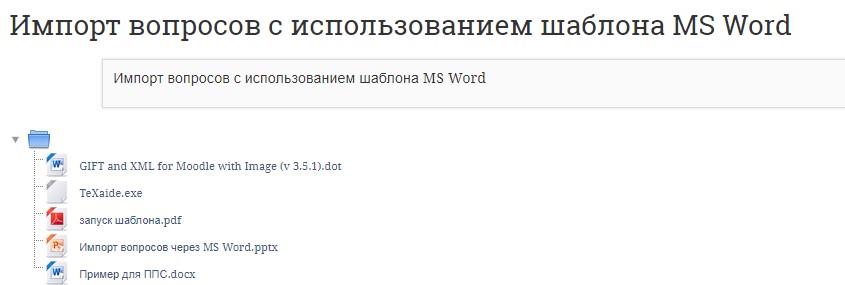
Рисунок 8
Папка может быть использована для:
- серии файлов по одной теме, например, для отображения набора прошлых экзаменационных работ в формате PDF или набора файлов изображений для использования в студенческих проектах.
- обеспечения общего пространства на странице курса для загрузок материалов преподавателями (папка скрыта от студентов и только преподаватели могут ее видеть)
Ресурс «Страница»
Страница может отображать текст, изображения, звук, видео, веб-ссылки и внедренный код, например, Google Maps.
Преимущества использования модуля «Страница», а не модуля «Файл» делают ресурс более доступным (например, для пользователей мобильных устройств) и легко обновляемым. При больших объемах контента вместо Страницы рекомендуется использовать Книгу.
Страница может быть использована:
- Для представления сроков и условий курса или резюме программы курса
- Для встраивания видео- или звуковых файлов в пояснительный текст.
Ресурс «Файл»
Модуль «Файл» позволяет преподавателю представить файл как ресурс курса. Например, размещенные в курсе файлы форматов doc можно узнать по значку  , xls -
, xls -  , pdf -
, pdf -  . Если это возможно, то файл будет отображаться в интерфейсе курса, в противном случае студентам будет предложено скачать его. Файл может включать вспомогательные файлы, например, HTML-страница может иметь встроенные изображения или флэш-объекты.
. Если это возможно, то файл будет отображаться в интерфейсе курса, в противном случае студентам будет предложено скачать его. Файл может включать вспомогательные файлы, например, HTML-страница может иметь встроенные изображения или флэш-объекты.
Файл может быть использован:
- Для предоставления данных в общее пользование.
- Для включения мини-сайта в качестве ресурса курса.
- Для предоставления файла проекта определенных программ (например, .psd для Photoshop), чтобы студенты могли его отредактировать и предоставить для оценивания.